Cách vẽ sơ đồ tư duy trong PowerPoint 2016
Ngoài Microsoft Word còn một ứng cử viên khác thích hợp để vẽ sơ đồ từ duy. PowerPoint là công cụ có khả năng vẽ, kéo và thả các công cụ dễ dàng, tham khảo cách vẽ sơ đồ tư duy trong PowerPoint 2016 trong bài viết dưới đây của Taimienphi.vn.

CÁCH VẼ SƠ ĐỒ TƯ DUY TRONG POWERPOINT
PowerPoint là công cụ có khả năng vẽ. Ngoài tạo các bản thuyết trình, bạn có thể sử dụng PowerPoint để tạo sơ đồ tư duy (Mind Map), trình bày các ý tưởng, quan điểm của mình, tham khảo cách vẽ sơ đồ tư duy trong PowerPointdưới đây của Taimienphi.vn.
Bước 1: Mở một slide mới sau đó thêm tiêu đề cho sơ đồ tư duy (mind map) của bạn.
Bước 2: Chèn SmartArt. Các đồ hoạ này để tạo layout cho sơ đồ tư duy. Có nhiều layout SmartArt có sẵn, tuy nhiên Horizontal Hierarchy là layout tốt nhất cho sơ đồ tư duy.
Bước 3: Truy cập Ribbon => Insert => SmartArt => Hierarchy => Horizontal Hierarchy.
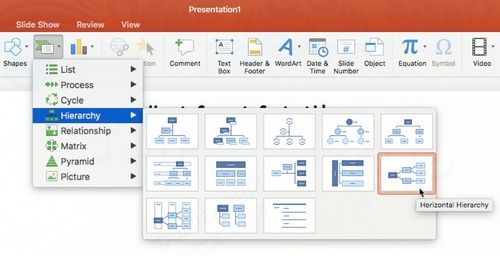
Bước 4: Click chọn hộp đầu tiên (hộ ở giữa) sau đó nhập chủ đề trung tâm của bạn. Trong ví dụ này chủ đề trung tâm là "Content Idea".
Bước 5: Chủ đề trung tâm sẽ chia thành các chủ đề chính và chủ đề phụ. Trong ví dụ này, chủ đề chính là "Recreate Top Posts" và "Ask Your Readers".
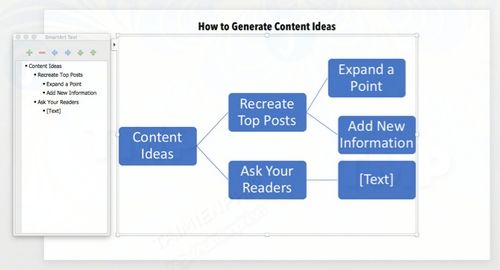
Bước 6: Tiếp theo điền tiếp các chủ đề phụ cho chủ đề chính. Ví dụ chủ đề phụ của chủ đề chính "Recreate Top Posts" là "Expand a Point" và "Add New Information".
Bước 7: Ngoài ra bạn có thể sử dụng hộp SmartArt Text ở bên trái để thêm chi tiết và để tăng hoặc giảm các hình SmartArt trong quá trình vẽ sơ đồ tư duy trong PowerPoint .
Bước 8: Thêm các hình SmartArt bằng cách sử dụng hộp văn bản (hoặc thanh công cụ SmartArt) và duy trì hệ thống phân cấp của chúng. Bằng cách này bạn có thể mở rộng sơ đồ tư duy của mình với nhiều chủ đề hơn.
Bước 9: Thanh công cụ SmartArt Design and Format có thể hỗ trợ người dùng tạo các bản đồ tư duy có tính thẩm mỹ cao.
Bất cứ khi nào bị nhầm lỗi, bạn chỉ cần click chọn Reset Graphic (trên thanh công cụ SmartArt Design) để reset bản đồ tư duy về trạng thái ban đầu.
http://thuthuat.taimienphi.vn/cach-ve-so-do-tu-duy-trong-powerpoint-33676n.aspx
Như vậy trên đây Taimienphi.vn vừa hướng dẫn bạn cách vẽ sơ đồ tư duy trong PowerPoint. Các bước thực hiện không quá khó. Ngoài ra, bạn có thể tham khảo thêm cách vẽ sơ đồ tư duy bằng iMindmap.
Bạn muốn thỏa sức họcBạn muốn nâng cao kiến thức kỹ năng văn phòng của bạn
Đừng chừng chừ nữa và đây là khóa học dành riêng cho bạn đây
http://bit.ly/hoctinhoc700k
Cách vẽ sơ đồ tư duy trong PowerPoint 2016
![]() Reviewed by Admin
on
tháng 4 07, 2018
Rating:
Reviewed by Admin
on
tháng 4 07, 2018
Rating:


Không có nhận xét nào: